As the webinar host or presenter, you have a different view than your audience – more rights, more features, more control. It’s a good practice to get familiar with the webinar room from the perspective of your audience. This will help you help them when they need to answer a poll or use full screen on the slides. If you are not familiar and give the wrong instructions you’ll run the risk of confusing and frustrating your audience. It’s also a good idea to ‘walk thru’ the room from the participants’ point of view after you have set it up to see how it comes across visually for them.
Some things to keep in mind:
Overall Layout Proportions
If you use the Presenter Only Area of the webinar room your participant area will look much smaller to you than to your attendees, so make sure you check it out from the attendee view before the live event. Ensure that each element of your layout is given the appropriate size for its content related to the other elements or pods within that layout.
 Size of Q&A
Size of Q&A
While you might not be managing the Q&A responses from the participant viewing area, keep the size of the pod convenient for your audience. For instance, if you make it too skinny they’ll only be able to see one or two words as they type. Consider making this element short and long to make it easier for your audience to submit questions.
Audience’s Rights or Controls
Make sure you know what your audience can and can’t do within the room (ie. Audio controls, full screen mode, web cam rights, bandwidth adjustments, etc) so that you know how to help them and instruct them). For example, asking them to whiteboard when you haven’t granted those permissions would be frustrating.
Text Size
Be sure to keep the various screen sizes your audience may be using in mind when reviewing text components. For instance, increase the text in your PPT or Note pods so that those attendees with small screens can read it easily. If you have access to a small screen device, check out your room from that vantage point and make adjustments.
 Whitespace
Whitespace
Look at your layouts from a designer’s perspective – check out any whitespace between pods or within pods and adjust the pod sizes to take advantage of whitespace or eliminate it. When you close the Presenter Only Area you may be surprised that your PPT is too small for the size of Pod you created, or your jpeg photo is swimming in unnecessary whitespace because the pod you’ve created it too big, or your tiny poll pod forces the audiences to scroll to see all the available answers.
May your next webinar be easy on the eyes of your audience!
Written by: Shelby Britton
Source: Adobe Connect Blog


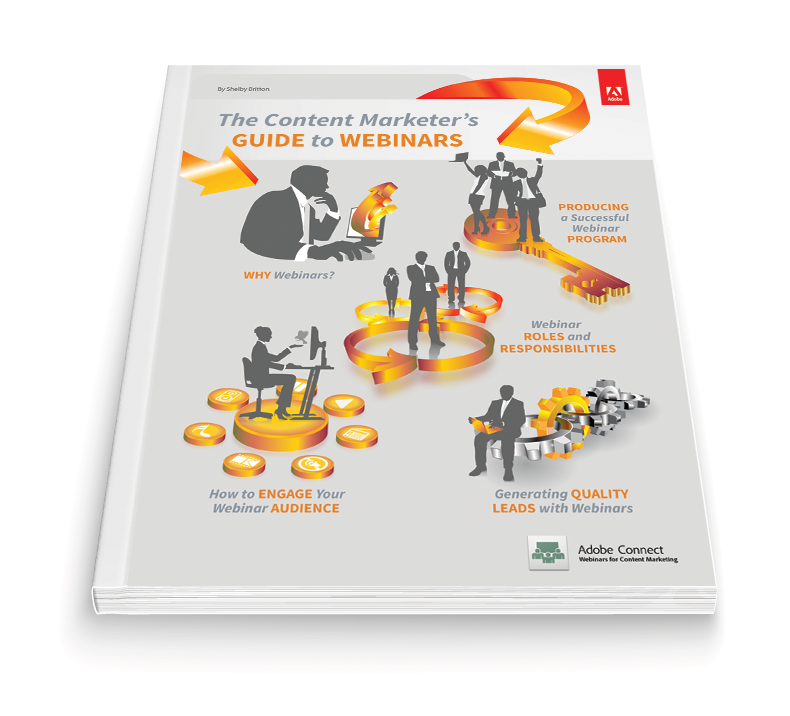





Let’s Get Social