 Once upon a time, in an Adobe Connect version long gone, there was only one choice for the screen share cursor. It was this large, very visible cursor. This is great for many applications because the participants can’t confuse this cursor with their own cursor.
Once upon a time, in an Adobe Connect version long gone, there was only one choice for the screen share cursor. It was this large, very visible cursor. This is great for many applications because the participants can’t confuse this cursor with their own cursor.
However, what if you are conducting training on how to use a certain application and you want to show the actual cursor of the application. In some applications the cursor changes depending on the circumstances and features being used. Photoshop and even Adobe Connect itself are good examples of this.
 If you want your attendees to see the application cursor there is a setting you will need to change in Adobe Connect.
If you want your attendees to see the application cursor there is a setting you will need to change in Adobe Connect.
Go to: Preferences > Screen Share and check the checkbox for Show Application Cursor.
Now when you share your screen the participants see the actual application cursor instead of that big default cursor and you can really demonstrate how to use software, accurately depicting even the cursor changes.
For a visual example of this we’ve included the video below.
 Dave Walker
Dave WalkerSenior Solution Specialist
Dave is one of InteSolv’s Adobe Connect specialists with 8+ years experience working with Connect, Adobe Presenter, Adobe Captivate and other supporting products.
“I want your experience to the the best one possible.”


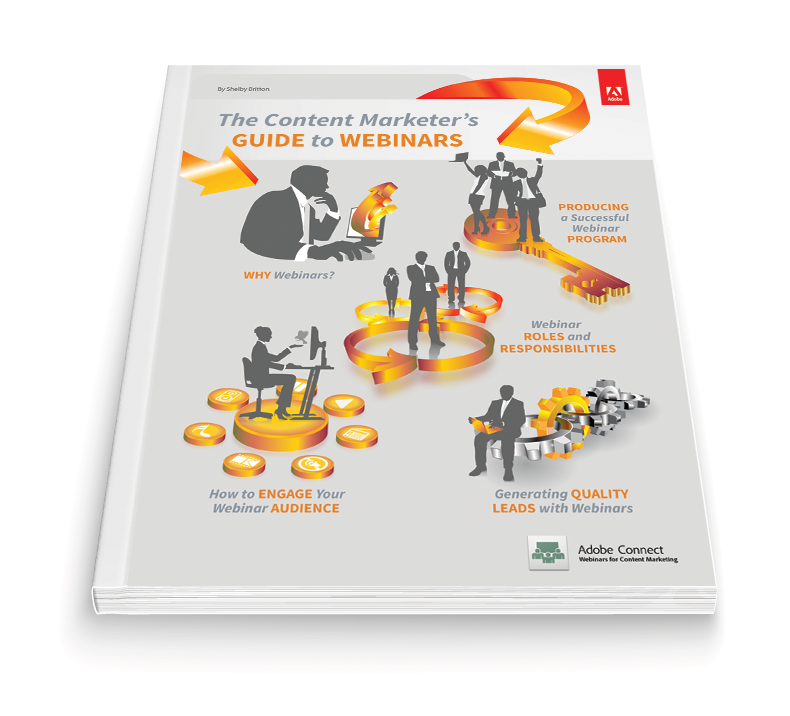





Let’s Get Social