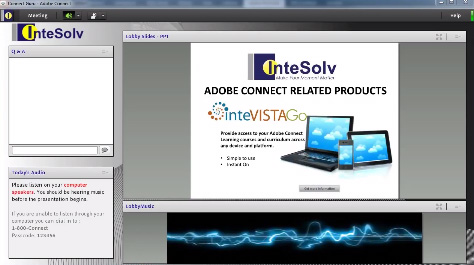 In my role here at InteSolv I conduct a lot of training webinars for Adobe and for ourselves. One of the things I like to do in my webinars is set up a lobby with some kind of music and maybe some looping content that plays until the presentation begins. This serves two purposes. First, it’s entertaining enough that it might hold the attendee’s attention on the meeting room until the presentation starts. The second purpose the music serves is to allow attendees to make sure their speakers are on, their volume is turned up and they are ready to listen when the presentation starts.
In my role here at InteSolv I conduct a lot of training webinars for Adobe and for ourselves. One of the things I like to do in my webinars is set up a lobby with some kind of music and maybe some looping content that plays until the presentation begins. This serves two purposes. First, it’s entertaining enough that it might hold the attendee’s attention on the meeting room until the presentation starts. The second purpose the music serves is to allow attendees to make sure their speakers are on, their volume is turned up and they are ready to listen when the presentation starts.
 One option you have for adding music to your meeting room is to simply use an MP3 file. Upload that to a share pod and you have an instant music player. Now this won’t loop back and start playing from the beginning, so you need to make sure your mp3 file is long enough to last the entire pre-presentation lobby period.
One option you have for adding music to your meeting room is to simply use an MP3 file. Upload that to a share pod and you have an instant music player. Now this won’t loop back and start playing from the beginning, so you need to make sure your mp3 file is long enough to last the entire pre-presentation lobby period.
 Another way to add music is to use Adobe Presenter, an add-in for PowerPoint that lets you add media to your presentation. One nice thing about using Adobe Presenter for music is that you can include a nice image. A second benefit to using Adobe Presenter is that you can set the presentation to loop so the audio will continue to play again and again.
Another way to add music is to use Adobe Presenter, an add-in for PowerPoint that lets you add media to your presentation. One nice thing about using Adobe Presenter for music is that you can include a nice image. A second benefit to using Adobe Presenter is that you can set the presentation to loop so the audio will continue to play again and again.
You can also use Adobe Presenter to create a visual slide presentation that plays in your lobby and continues to loop back and replay over and over until the webinar begins.
With Adobe Presenter, I typically would not combine the music and the slides in the same presentation because when the presentation transitions from one slide to the next the music is interrupted. Rather, I’ll have one Share pod for the music and another for the presentation.
 There is an alternative if you want to have everything together in the same Share pod, and that is to use Adobe Captivate. (One caveat about this though, don’t use Captivate if you think some of your attendees might be using mobile devices. Captivate output is Flash and won’t be displayed on mobile devices.) In Captivate, you would import you music as background audio. Background audio automatically loops and doesn’t get interrupted by slide changes. Next, publish to the Connect Server. Then in the meeting room select Share Document in the share pod and select your Captivate file from the Content Library.
There is an alternative if you want to have everything together in the same Share pod, and that is to use Adobe Captivate. (One caveat about this though, don’t use Captivate if you think some of your attendees might be using mobile devices. Captivate output is Flash and won’t be displayed on mobile devices.) In Captivate, you would import you music as background audio. Background audio automatically loops and doesn’t get interrupted by slide changes. Next, publish to the Connect Server. Then in the meeting room select Share Document in the share pod and select your Captivate file from the Content Library.
Check out the video below to see how I used these tools to set up my lobby.
 Dave Walker
Dave WalkerSenior Solution Specialist
Dave is one of InteSolv’s Adobe Connect specialists with 8+ years experience working with Connect, Adobe Presenter, Adobe Captivate and other supporting products.
“I want your experience to the the best one possible.”
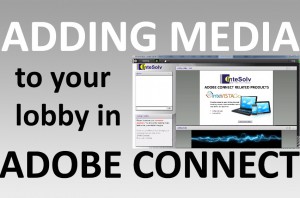 Want to share this post? Here are a couple ready-made tweets:
Want to share this post? Here are a couple ready-made tweets:
Click to tweet: How to Add Music & Looping Content to Your Lobby in #AdobeConnect http://ow.ly/wxP9P via @InteSolv
Click to tweet: How to Add Music & Looping Content to Your Lobby in Adobe Connect http://ow.ly/wxP9P #AdobeConnect #Presenter #Captivate


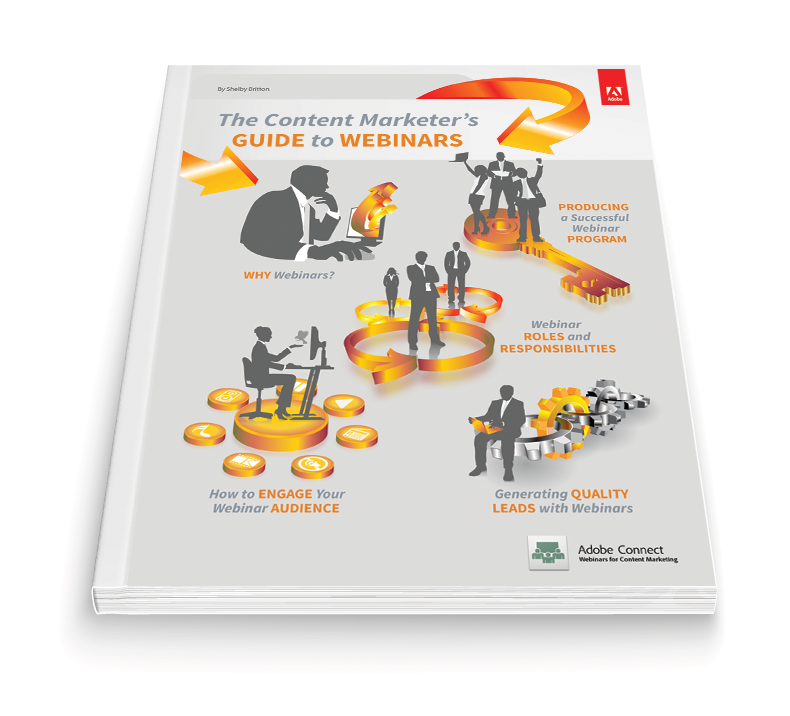





Let’s Get Social